Setelah siap silahkan disimak tutorial cara sharing data menggunakan LAN di windows 7 berikut ini.
1. Langkah yang pertama yang perlu dilakukan adalah setting IP untuk kedua komputer. Caranya adalah sebagai berikut.
- Klik Start (logo windows) >> Klik Control Panel >> Klik Network and Internet >> Network and Sharing Center >> Change adapter setting
- Klik kanan pada Local Area Connection >> Pilih properties
- Klik pada Internet Protocol versi 4 (TCP/Ipv4) kemudian klik Properties
- Centang pada use the following ip address kemudian isikan
- IP address 192.168.1.1 pada komputer pertama
- IP address 192.168.1.2 pada komputer kedua
- (angka 1 dan dua yang terakhir bisa anda rubah diantara angka 1 sampai 255)
- Subnet mask 255.255.255.0 (untuk kedua komputer)
- Kemudian Tekan OK.
Caranya adalah sebagai berikut:
- Klik Start (logo windows) >> Klik Control Panel >> Klik Network and Internet >> Network and Sharing Center >> Change advanced sharing setting
- Pada bagian home or work cari password protecting sharing kemudian pilih Turn off password protecting sharing (yang selain password protecting sharing silahkan di on kan semua)
- Klik save shanges
Selanjutnya di kotak kosong pilih everyone dan selanjutnya klik add kalau sudah silahkan klik share dan done
Sekarang coba anda lihat hubungkan kedua komputer anda menggunakan kabel LAN yang telah anda siapkan.
Dan bukalah pada windows explorer anda pada bagian network.
Cara Share Folder pada Windows XP secara lengkap
Postingan saya kali ini akan membahas cara share folder dan printer pada kedua komputer sobat.........,
Manfaat dar Share Folder : sobat dapat berbagi setiap folder di komputer sobat sehingga orang dapat mengakses semua file di bawahnya dari komputer lain. Itu termasuk sebuah folder pada hard drive Anda, sebuah partisi seluruh hard drive, CD-ROM, DVD-ROM, flash drive USB dan bahkan floppy disk drive. Setiap perangkat yang diakui sebagai drive oleh sistem operasi dapat dibagi.
Disini saya akan berbagi tips cara share foder dan printer.........mudaha2an ini bisa membatu para sobat,
Hal pertama yang perlu sobat lakukan memeriksa apakah layanan Share Folder sudah diinstal.
Caranya ; Tekan saja Start, Setting, Network Connections dan klik dua kartu jaringan yang terpasang pada PC Anda.
Klik kanan pada Local Area Conection trz pilih Properties
Pada layar berikutnya sobat harus memeriksa apakah "File dan Printer Sharing untuk Microsoft Networks" diaktifkan
Jika tidak, sobat akan perlu menginstal layanan ini, dengan mengklik Install, Layanan, Tambah, pilih File dan Printer Sharing untuk Microsoft Networks, lalu Ok.
Dengan layanan ini diinstal sobat akan dapat berbagi folder dan printer. Perhatikan bahwa layanan ini tidak diperlukan pada komputer klien, yaitu, komputer yang akan mengakses file atau printer yang terletak di komputer Anda.
Untuk Share folder atau drive, klik kanan dan pilih Sharing and Security pada Folder atw Drive yang akan sobat gunakan untuk share folder,
Disini saya akan memilih drive D
Pada jendela yang akan muncul, klik "If you understand the risk but still want to share the root of the drive, click here“.
Pada jendela berikutnya, sobat perlu memeriksa "Share this folder on the network" dan memberi nama untuk berbagi pada "Share name" (saya menggunakan "Shared_Data"). Itulah cara sobat berbagi folder akan dikenal pada jaringan sobat. Jika sobat ingin mengaktifkan orang dari menulis file baru ke folder Anda bersama atau memperbarui file yang sudah ada Anda, tinggal centang "Allow network users to change my files".
Manfaat dar Share Folder : sobat dapat berbagi setiap folder di komputer sobat sehingga orang dapat mengakses semua file di bawahnya dari komputer lain. Itu termasuk sebuah folder pada hard drive Anda, sebuah partisi seluruh hard drive, CD-ROM, DVD-ROM, flash drive USB dan bahkan floppy disk drive. Setiap perangkat yang diakui sebagai drive oleh sistem operasi dapat dibagi.
Disini saya akan berbagi tips cara share foder dan printer.........mudaha2an ini bisa membatu para sobat,
Hal pertama yang perlu sobat lakukan memeriksa apakah layanan Share Folder sudah diinstal.
Caranya ; Tekan saja Start, Setting, Network Connections dan klik dua kartu jaringan yang terpasang pada PC Anda.
Klik kanan pada Local Area Conection trz pilih Properties
Pada layar berikutnya sobat harus memeriksa apakah "File dan Printer Sharing untuk Microsoft Networks" diaktifkan
Jika tidak, sobat akan perlu menginstal layanan ini, dengan mengklik Install, Layanan, Tambah, pilih File dan Printer Sharing untuk Microsoft Networks, lalu Ok.
Dengan layanan ini diinstal sobat akan dapat berbagi folder dan printer. Perhatikan bahwa layanan ini tidak diperlukan pada komputer klien, yaitu, komputer yang akan mengakses file atau printer yang terletak di komputer Anda.
Untuk Share folder atau drive, klik kanan dan pilih Sharing and Security pada Folder atw Drive yang akan sobat gunakan untuk share folder,
Disini saya akan memilih drive D
Pada jendela yang akan muncul, klik "If you understand the risk but still want to share the root of the drive, click here“.
Pada jendela berikutnya, sobat perlu memeriksa "Share this folder on the network" dan memberi nama untuk berbagi pada "Share name" (saya menggunakan "Shared_Data"). Itulah cara sobat berbagi folder akan dikenal pada jaringan sobat. Jika sobat ingin mengaktifkan orang dari menulis file baru ke folder Anda bersama atau memperbarui file yang sudah ada Anda, tinggal centang "Allow network users to change my files".
Tekan saja Ok dan folder sobat akan dapat diakses oleh semua komputer di jaringan Anda
Untuk mengakses Share Folder yang tersedia pada jaringan sobat, klik pada My Network Places, ikon yang terletak di desktop Windows.
maka muncul tampilan berikut sob
Jika share folder sobat tidak terdaftar di My Network Places, tnggal tekan tombol F5 pada keyboard Anda. Ini adalah cara pintas ke fungsi "refresh".
Jika share folder sobat belum muncul........sobat tnggl pilih "Add network Place" kemudian klik " Next"
Disitu sobat dapat
mencari letak Share Folder yang telah dibuat td dengan memilih " Browse"
kemudian pilih Share Folder yang telah dibuat td trz klik " Next"
Sobat dapat menetapkan huruf drive ke Share Folder. Ini memberi sobat cara mudah untuk mengakses Share Folder. Jadi, bukan browsing melalui My Network Places, Share Folder Anda akan dapat diakses sebagai drive F:, misalnya.
Untuk melakukan itu, sobat buka My Computer, Tools, Map Network Drive.
Pada jendela yang muncul, sobat dapat memilih huruf drive dan Share Folder untuk menetapkan dengan huruf drive. Dalam kasus kami, saya menggunakan folder Shared_Data dan Z untuk huruf drive, sehingga folder ini akan diakses sebagai drive Z: di komputer kita. Sobat juga dapat memeriksa "Reconnect at logon" jika sobat ingin drive ini dikenali kembali ketika Anda me-restart komputer Anda.
Kemudian pilh "Finish"
Cara Share Folder pada Windows XP secara lengkap
Postingan saya kali ini akan membahas cara share folder dan printer pada kedua komputer sobat.........,
Manfaat dar Share Folder : sobat dapat berbagi setiap folder di komputer sobat sehingga orang dapat mengakses semua file di bawahnya dari komputer lain. Itu termasuk sebuah folder pada hard drive Anda, sebuah partisi seluruh hard drive, CD-ROM, DVD-ROM, flash drive USB dan bahkan floppy disk drive. Setiap perangkat yang diakui sebagai drive oleh sistem operasi dapat dibagi.
Disini saya akan berbagi tips cara share foder dan printer.........mudaha2an ini bisa membatu para sobat,
Hal pertama yang perlu sobat lakukan memeriksa apakah layanan Share Folder sudah diinstal.
Caranya ; Tekan saja Start, Setting, Network Connections dan klik dua kartu jaringan yang terpasang pada PC Anda.
Klik kanan pada Local Area Conection trz pilih Properties
Pada layar berikutnya sobat harus memeriksa apakah "File dan Printer Sharing untuk Microsoft Networks" diaktifkan
Jika tidak, sobat akan perlu menginstal layanan ini, dengan mengklik Install, Layanan, Tambah, pilih File dan Printer Sharing untuk Microsoft Networks, lalu Ok.
Dengan layanan ini diinstal sobat akan dapat berbagi folder dan printer. Perhatikan bahwa layanan ini tidak diperlukan pada komputer klien, yaitu, komputer yang akan mengakses file atau printer yang terletak di komputer Anda.
Untuk Share folder atau drive, klik kanan dan pilih Sharing and Security pada Folder atw Drive yang akan sobat gunakan untuk share folder,
Disini saya akan memilih drive D
Pada jendela yang akan muncul, klik "If you understand the risk but still want to share the root of the drive, click here“.
Pada jendela berikutnya, sobat perlu memeriksa "Share this folder on the network" dan memberi nama untuk berbagi pada "Share name" (saya menggunakan "Shared_Data"). Itulah cara sobat berbagi folder akan dikenal pada jaringan sobat. Jika sobat ingin mengaktifkan orang dari menulis file baru ke folder Anda bersama atau memperbarui file yang sudah ada Anda, tinggal centang "Allow network users to change my files".
Nah.....sekarang Share Folder sobat sudah jadi dan dapat diakses pada My Computer
Sobat tnggal memasukkan file atw folder pada drive Shared Folder yang telah dibuat tadi......agar komputer kedua dapat mengakses Shred Folder sobat,
Gampang kan.......hehehehehehehe :)
Manfaat dar Share Folder : sobat dapat berbagi setiap folder di komputer sobat sehingga orang dapat mengakses semua file di bawahnya dari komputer lain. Itu termasuk sebuah folder pada hard drive Anda, sebuah partisi seluruh hard drive, CD-ROM, DVD-ROM, flash drive USB dan bahkan floppy disk drive. Setiap perangkat yang diakui sebagai drive oleh sistem operasi dapat dibagi.
Disini saya akan berbagi tips cara share foder dan printer.........mudaha2an ini bisa membatu para sobat,
Hal pertama yang perlu sobat lakukan memeriksa apakah layanan Share Folder sudah diinstal.
Caranya ; Tekan saja Start, Setting, Network Connections dan klik dua kartu jaringan yang terpasang pada PC Anda.
Klik kanan pada Local Area Conection trz pilih Properties
Pada layar berikutnya sobat harus memeriksa apakah "File dan Printer Sharing untuk Microsoft Networks" diaktifkan
Jika tidak, sobat akan perlu menginstal layanan ini, dengan mengklik Install, Layanan, Tambah, pilih File dan Printer Sharing untuk Microsoft Networks, lalu Ok.
Dengan layanan ini diinstal sobat akan dapat berbagi folder dan printer. Perhatikan bahwa layanan ini tidak diperlukan pada komputer klien, yaitu, komputer yang akan mengakses file atau printer yang terletak di komputer Anda.
Untuk Share folder atau drive, klik kanan dan pilih Sharing and Security pada Folder atw Drive yang akan sobat gunakan untuk share folder,
Disini saya akan memilih drive D
Pada jendela yang akan muncul, klik "If you understand the risk but still want to share the root of the drive, click here“.
Pada jendela berikutnya, sobat perlu memeriksa "Share this folder on the network" dan memberi nama untuk berbagi pada "Share name" (saya menggunakan "Shared_Data"). Itulah cara sobat berbagi folder akan dikenal pada jaringan sobat. Jika sobat ingin mengaktifkan orang dari menulis file baru ke folder Anda bersama atau memperbarui file yang sudah ada Anda, tinggal centang "Allow network users to change my files".
Tekan saja Ok dan folder sobat akan dapat diakses oleh semua komputer di jaringan Anda
Untuk mengakses Share Folder yang tersedia pada jaringan sobat, klik pada My Network Places, ikon yang terletak di desktop Windows.
maka muncul tampilan berikut sob
Jika share folder sobat tidak terdaftar di My Network Places, tnggal tekan tombol F5 pada keyboard Anda. Ini adalah cara pintas ke fungsi "refresh".
Jika share folder sobat belum muncul........sobat tnggl pilih "Add network Place" kemudian klik " Next"
Disitu sobat dapat
mencari letak Share Folder yang telah dibuat td dengan memilih " Browse"
kemudian pilih Share Folder yang telah dibuat td trz klik " Next"
Sobat dapat menetapkan huruf drive ke Share Folder. Ini memberi sobat cara mudah untuk mengakses Share Folder. Jadi, bukan browsing melalui My Network Places, Share Folder Anda akan dapat diakses sebagai drive F:, misalnya.
Untuk melakukan itu, sobat buka My Computer, Tools, Map Network Drive.
Pada jendela yang muncul, sobat dapat memilih huruf drive dan Share Folder untuk menetapkan dengan huruf drive. Dalam kasus kami, saya menggunakan folder Shared_Data dan Z untuk huruf drive, sehingga folder ini akan diakses sebagai drive Z: di komputer kita. Sobat juga dapat memeriksa "Reconnect at logon" jika sobat ingin drive ini dikenali kembali ketika Anda me-restart komputer Anda.
Kemudian pilh "Finish"
Sobat tnggal memasukkan file atw folder pada drive Shared Folder yang telah dibuat tadi......agar komputer kedua dapat mengakses Shred Folder sobat,
Gampang kan.......hehehehehehehe :)
Read more: http://bentengbatu.blogspot.com/2012/11/cara-share-folder-pada-windows-xp.html#ixzz2eNp1V1KE











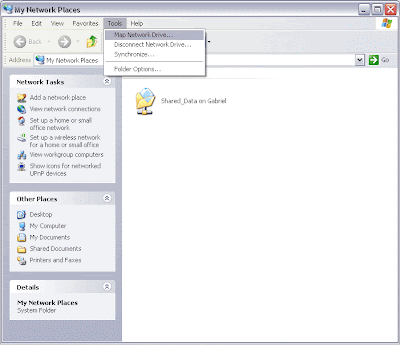
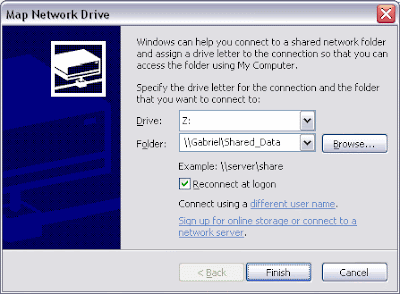














0 komentar:
Posting Komentar